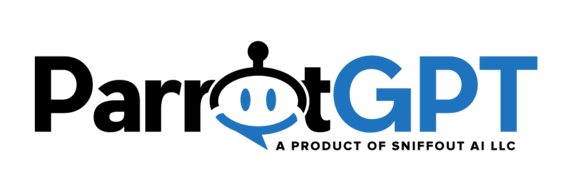The settings below are related to the WhatsApp app.
Installation #
- From Settings > Apps, click WhatsApp and enter your license key to install and activate the app. If you have the cloud version the app is already active.
WhatsApp Cloud API Setup – Automatic sync mode
This feature is available only on the cloud version of ParrotGPT.
- Click Synchronize now and complete the procedure.
- To add new numbers, visit https://business.facebook.com/wa/manage/phone-numbers/. If you add new numbers after the sync process, you will need to sync them again. All numbers will be automatically synchronized. If you wish to disable specific numbers, you can delete them from Settings > WhatsApp > Cloud API numbers.
- If you sync again with the same phone number and do not receive the verification SMS or call, you can enter the latest PIN you received and it will work.
If you do not receive the messages sent to your WhatsApp number in ParrotGPT, please check the following:
- Click Reconnect and complete the procedure.
- Go to the Meta Business Suite and add a payment method.
WhatsApp Cloud API Setup – Manual sync mode
- Create a Developer account and a new Facebook app as described at https://developers.facebook.com/docs/whatsapp/cloud-api/get-started#set-up-developer-assets.
- In ParrotGPT > Settings > WhatsApp > Cloud API settings > Secret key enter a random string then go to https://developers.facebook.com/apps and select your app. Click Add product and add WhatsApp, then go to WhatsApp > Configuration and in Webhook URL enter the URL you get from ParrotGPT > Settings > WhatsApp > Cloud API > Configuration URL. In Verify token enter the secret key you previously entered in ParrotGPT. Click Verify and save, click Webhook fields > Manage, enable the following Webhook fields: messages.
- To verify the integration, simply go to https://developers.facebook.com and select your app. From there, click on “WhatsApp” in the left menu and then select “API Setup”. Copy the Phone number ID and paste it into ParrotGPT > Settings > WhatsApp > Cloud API settings > Phone number ID. Enter the desired phone number in the “To” field, such as your personal WhatsApp number, and send a test message. Check your WhatsApp account and send a reply, which should then appear in ParrotGPT. To reply to the test number from ParrotGPT, copy the “Temporary access token” and paste it in ParrotGPT > Settings > WhatsApp > Cloud API settings > Token.
- To activate the WhatsApp integration for all phone numbers and add a live phone number, refer to the following guidelines.
In ParrotGPT > Settings > WhatsApp > Cloud API settings > Token enter the permanent access token, follow the instructions below for getting it.- Visit https://business.facebook.com and go to Left menu > Settings > Business settings, then go to Users > System Users to view your admin system user, or create a new one. Open the user and click Add Assets, then select the app used for the WhatsApp API integration and check Develop App, or Full control. The system user needs to be an admin. If you do not see the option, click Business settings.
- Click Left menu > Account > Apps. Select your app or add it. Make sure the system user is there and has full control. If not, click Add user, select the system user, click Full control, and click Assign.
- Click Left menu > Apps and under Select Assets and choose your app, enable Develop App, or Full control and save.
- From Users > System Users select the user you just creted and click Generate New Token, click Apps and select the app used for the WhatsApp API integration, set the Token expiration to Never, enable the following permissions: whatsapp_business_management, whatsapp_business_messaging, business_management. Click Generate Token and save. Paste the token in ParrotGPT > Settings > WhatsApp > Cloud API > Token.
- To add additional phone numbers, you can do so by visiting https://developers.facebook.com, selecting your app, and navigating to Left menu > WhatsApp > API Setup. To get started, click on Add phone number at the bottom and follow the instructions provided. Please keep in mind that if you use your current WhatsApp business number in ParrotGPT, it will no longer be usable with your WhatsApp Business app, and you will need to migrate it following these instructions. After activating the number, copy the Phone number ID and paste it into ParrotGPT > Settings > WhatsApp > Cloud API settings > Phone number ID.
360dialog Account Setup
- Go to https://www.360dialog.com/ and create a new account.
- Enter your dashboard and from Left menu > WhatsApp Accounts generate the API key and copy and paste it in ParrotGPT > Settings > WhatsApp > 360dialog settings.
- Click ParrotGPT > Settings > WhatsApp > 360dialog settings > Synchronize now.
- Done! ParrotGPT should start receiving the WhatsApp messages sent to your number, and you can reply to those messages from ParrotGPT.
- Note that you can also use the free sandbox account for testing, more details at https://docs.360dialog.com/whatsapp-api/whatsapp-api/sandbox. The sandbox account has limitations and some features, such as media attachments, will not work.
Twilio Account Setup
- Go to https://www.twilio.com and create a new account.
- Verify your phone number.
- Complete the form and choose WhatsApp, Alerts & Notifications, With no code at all, 3rd party integrations.
- From the Twilio console copy ACCOUNT SID and AUTH TOKEN and paste them into ParrotGPT > Settings > WhatsApp > Twilio settings, save the changes.
- You will now set up a free test account to run some tests and make sure the integration works with ParrotGPT. From the left menu click Messaging > Settings > WhatsApp sandbox settings and enter into WHEN A MESSAGE COMES IN and STATUS CALLBACK URL the URL of ParrotGPT , get it from ParrotGPT > Settings > WhatsApp > Twilio settings > Get configuration URL. Mind that localhost will not work, you need a public URL and a live server.
- From the left menu click Messaging > Try it out > Send a WhatsApp message. Follow the instructions and send the message with the code to the WhatApp number provided. Click the next buttons until the configuration is complete.
- Done! ParrotGPT should start receiving the WhatsApp messages sent to the sandbox account, and you can reply to those messages from the ParrotGPT.
- To publicly use the WhatsApp integration with your customers you need to update your account and enable billing, you can do that here. After that you will need to purchase a Twilio number, which will be the phone number of your official WhatsApp Business account. More details here. You cannot use the phone number of your existing WhatsApp Business account, you must use a Twilio number. More details here.
Unofficial WhatsApp API
Support Boar only supports the Official WhatsApp Cloud API, 360dialog, or Twilio. Unfortunately, unofficial WhatsApp APIs are not supported. However, you can still implement them using the ParrotGPT API and Webhooks. For more details, visit https://parrotgpt.ai/docs/api/web. Please be aware that you must possess coding skills as a developer to proceed with this task. Additionally, our default integrations are equipped with advanced features including chatbot support, automated messages, human takeover, WhatsApp rich messages, attachments, and more. Consequently, although setting up a basic integration for sending and receiving text messages is relatively straightforward, ensuring its flawless functionality is a more intricate process. If you wish, you have the option to hire us; however, we are available only for developing a basic integration that enables two-way text messaging and attachments.
Templates #
As for WhatsApp Business Policy, you cannot send outbound marketing and solicitation messages to end users. End user users must reach out to you first. You have 24 hours from when the end user’s message was sent from WhatsApp to reply to the message. To communicate with a user who has not contacted you before or has not been in touch for more than 24 hours, you must opt for the text message fallback or the WhatsApp message template.
- To send message templates you have to add a payment method to your WhatsApp Business Account. You can do it from https://business.facebook.com/billing_hub/.
Text message fallback
To enable the text message fallback you must set up the SMS in Settings > Notifications > Text message notifications.
More details here
WhatsApp message templates
A WhatsApp message template is a message format that you can use over and over again to message users once they have opted-in and given your app permission to send them messages. You can not Enter the original message into the template, you must use it to notify the user of a new message and instruct him on how to view it, for example by providing a link to your website where the chat is shown.
WhatsApp Cloud API
- To get the Template name and manage the templates visit https://business.facebook.com and go to Left menu > Settings > More system settings, then go to Accounts > WhatsApp accounts > Settings and click WhatsApp Manager.
- In Template languages enter all the language codes supported by your template, separated by commas. Language codes list here (copy only the language code, e.g. it, es, en_US). If you use a template that supports multiple languages, the matching language for the user will be automatically selected. Otherwise, the default template language will be used.
- In Header parameters and Body parameters enter the supported merge fields separated by commas, e.g. {recipient_name}, {conversation_url_parameter}. The number of parameters entered here must match the number of parameters of the template. Use this feature if your template uses dynamic values. Order is important, the first merge field will be used as the first template parameter.
Send template messages to a user who has not contacted you before
- In Settings > WhatsApp > Cloud API settings > Business Account ID enter you Business Account ID. Provide your Business Account ID, which can be obtained from https://developers.facebook.com. Choose your app and go to Left menu > WhatsApp > API Setup.
- To send the template to specific users, go to the ParrotGPT Users section and choose the intended recipients. Then, click on the WhatsApp icon located at the top right corner.
- If you are using the WhatsApp Cloud API with a template that supports multiple languages, the matching language for the user will be automatically selected. Otherwise, the default template language will be used.
- If you are using Twilio and have parameters in your template, input the parameter values separated by commas in the Body section.
- For more details click here.
Twilio
Enter the template code into ParrotGPT > Settings > WhatsApp > Template fallback If you’re using the Twilio sandbox for testing you can use pre-approved templates like Your {{1}} code is {{2}}, you can replace the variables with the ParrotGPT ones like {recipient_name}, for example, Your {recipient_name} code is {recipient_email}. More details here.
360dialog
- Get the Namespace value from Left menu > WhatsApp accounts > Details.
- Get Template name and Template default language from your 360dialog templates area.
- In Custom parameters Enter the supported merge fields separated by commas, example: {recipient_name}, {conversation_url_parameter}. Use this feature if your template uses dynamic values. Order is important, the first merge field will be used as the first template dynamic value.
- ParrotGPT will try to use the template with the same language as the user, if it is not available, it will use the template with the default language. The following template languages are not compatible: en_GB(use en_US), pt_PT(use pt_BR), zh_HK and zh_TW(use zh_CN), es_AR and es_MX(use es_ES).
WhatsApp shop #
To displays the products of your shop use the merge fields below.
| Merge field | Description |
|---|---|
| {catalog id=”123? product_id=”123? body=”” footer=””} | Display a single product. Replace id with the catalog ID and product_id with a product ID. The attributes body and footer are optional. |
| {catalog id=”123? product_id_1_1=”123? product_id_1_2=”123? product_id_2_1=”123? section_1=”” section_2=”” header=”” body=”” footer=””} | Display multiple products. Replace id with the catalog ID. Add products by grouping them into sections, via the attributes product_id_[A]_[B], replace [A] with the section index, starting from 1, replace [B] with the product index, starting from 1 for each section. You must also add the attribute section_[A]=”” for each section, replace [A] with the section index. The attributes header and body are required, footer is optional. |
- When the user sends the order, the order information is sent to the URL specified in Settings > WhatsApp > Order webhook. The page at that URL should process the order and send a message to the user via the PHP API function sb_whatsapp_send_message().
- To connect the shop to WooCommerce click here.
More information #
- You cannot send a WhatsApp message to a user who has sent you a message more than 24 hours ago or has never messaged you before. WhatsApp prohibits this action. Instead, you must use a WhatsApp template or send an text message. If you encounter an “Error message: Re-engagement,” it indicates this situation.
- If you does not receive WhatsApp messages make sure you are not assigning the WhatsApp conversations to a department and that the WhatsApp number used for testing is not a phone number of a ParrotGPT admin or agent. Also, make sure you setup correctly the WhatsApp webhook URL.
- If you can not send messages, an error should appear in the admin area when you try to send a message to the user.
- We cannot provide support for Twilio or 360dialog configuration, including all related issues.
- We cannot provide support in getting your WhatsApp account or WhatsApp message template approved.
- WhatsApp conversations and messages are compatible with routing and queue.
- If you are testing with the sandbox and after 72 hours you can no longer send messages to your phone number you must link again your phone number to your sandbox.
- You can send rich messages to WhatsApp. If you send chips, buttons or select rich messages, with more than 3 options, you can use the whatsapp=”Your menu text” shortcode attribute to set the text of the WhatsApp message menu.
- The follow-up message is supported, but the delay setting is ignored, the message is sent instantly.
- The offline message is supported, but the timetable is not sent.
- The chatbot is supported. The human takeover feature is supported.
- The supported AI features include language detetction, spelling correction, multilingual via translation, Google search.