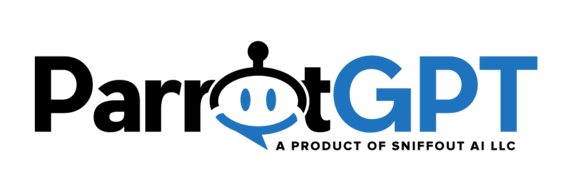Push notifications are like Desktop notifications but with some key difference. Desktop notifications, also called Web notifications, are requested directly by the client while Push notifications come from a server. The main difference is that the Push notifications work always, also if your device is offline, or ParrotGPT is not open. Also, they are persistent and always visible until closed. Push notifications require an external service to work. We support Pusher and OneSignal, they are free to use for up to 2000 users/devices. Pusher does not support iOS devices. You need to use OneSignal if you have an iOS device. The cloud version of ParrotGPT uses OneSignal and OneSignal account by default, you do not have the option to configure it.
Activation – Pusher
- Go to Settings > Notifications > Push notifications and select Pusher as provider.
- Go to https://dashboard.pusher.com/accounts/sign_up and create a new account.
- From your dashboard at https://dashboard.pusher.com, choose the Beams product by clicking Get started.
- Enter the Instance name and create the instance. You can enter any value you want.
- From the left menu of the dashboard click Keys, copy the Instance ID and Primary key.
- Enter the ParrotGPT admin area, go to Settings > Notifications > Push notifications, and paste instance ID, primary key.
- You’re done. Pusher does not support iOS devices. You need to use OneSignal if you have an iOS device.
Activation – OneSignal
- Go to Settings > Notifications > Push notifications and select OneSingal as provider.
- Go to https://dashboard.onesignal.com and create a new account.
- Go to Settings > Platform create a push notification integration and select the Web Configuration.
- Enter a name and the url https://app.parrotgpt.ai
- Scroll to Advanced Push Settings – Service Worker and customize service worker paths and filenames with the following values.
- Path to service worker files: get the value from Settings > Notifications > Push notifications > Service Worker path.
- Main service worker filename: sw.js
- Updater service worker filename: sw.js
- Service worker registration scope: get the value from Settings > Notifications > Push notifications > Service Worker path.
- Go to Settings > Keys & IDs and copy AppID and Rest API Key. Paste them into ParrotGPT > Settings > Notifications > Push notifications > App ID and API key. Click Save changes.
- For iOS users only, access the ParrotGPT admin area via Safari, then click the Share button and select Add to Home Screen.
- Reload ParrotGPT and you should see the prompt to activate the Push notifications. If you do not see it click Settings > Notifications > Push notifications > Subscribe.
Activation for users
- Go to Settings > Notifications > Push notifications > Service Worker URL and enter the URL https://app.parrotgpt.ai/sw.js..
- You’re done.
Information
- Pusher is free to use for up to 1000 concurrent subscribers. While you should be able to use the free plan for the admin area and all the agents, you may need a paid plan for Push notifications sent to the users depending on your site traffic.
- Push notifications only work for full HTTPS websites. The only exception is localhost to ease development.
- When a user click the notification the last page visited by the user is open and the chat is open automatically.
- On desktop the browser needs to be running since that is the process that receives the push messages.
- When Push notifications are active, they replace desktop notifications.
- On Android and mobile devices, desktop notifications may not work, in which case you need to use Push notifications.
- If Push notifications are active and not working, disable them and try again.
- Push notifications can not be received on a desktop PC unless a browser is running.
- Push notifications on iOS devices (iPhone) are available only from iOS 16.4. You need to install ParrotGPT as a PWA (details here). You need to use OneSignal. Pusher does not support iOS devices.
Push notifications for admin and agents
- When an agent click the notification the admin area is open and the right conversation is selected. If the admin area is already open the notification will not open a new tab.
- When a user sends their first message, a Push notification is sent to all validated agents; subsequent notifications are sent only to the last agent in the conversation.
- If you’re using the Artificial Intelligence app, and Settings > Artificial Intelligence > Human takeover is active, no notifications are sent if the chatbot knows the answer.
- If you’re using the WordPress version, Push notifications are not supported in the WordPress admin area, you need to access the ParrotGPT admin area directly, more details here.
- If the Routing setting is active, only the agent assigned to the conversation receive the notification, admins see all conversations but don’t receive notifications.
- If the Queue setting is active, only the agent assigned to the conversation receive the notification. Notifications are not sent for messages sent by the user while waiting in queue. Admins see all conversations but don’t receive notifications.
- If a user conversation is assigned to a department, only the agents assigned to that department receive the notification.
- If a user conversation is not assigned to any department, only agents with no assigned department receive the notification.
- Notifications are sent only if the last agent in the conversation is offline.
- If Settings > Artificial Intelligence > Human takeover is active, no notifications are sent if the chatbot knows the answer.
- If Push notifications are not working, make sure you allowed the notifications, in Chrome you can check this from Privacy and Security > Site settings > Notifications. If they don’t work on a mobile device, try these steps too: install the PWA or delete it and install it again, restart the mobile device.
- If Push notifications are not working, and you are using Windows, ensure that the notification feature is not being blocked by Windows. To do this, click on the Start button and search for Notifications. Then, open the Turn app notifications on or off option and verify that your browser is not being blocked.
- If Push notifications are not working, ensure that the ParrotGPT admin area is not visible and open. If the admin area is open, please minimize it or open another window or browser tab.
- If Push notifications are not working, your system might be blocking them. If you are using Windows 10+ check this link. If you are on Mac check this link.