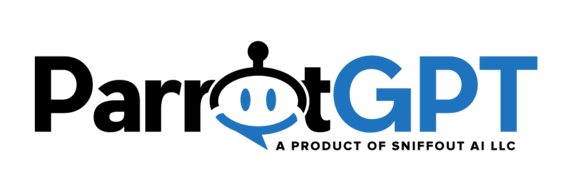The settings below are related to the Google Business Messages app.
Installation #
- In ParrotGPT > Settings > Business Messages > Synchronization > Client token enter a random string and save.
- Open the Business Communications Console (https://business-communications.cloud.google.com) and sign in with your Business Messages Google account.
- Click Partner account settings on top.
- Configure the Webhook by entering the Webhook URL and the Client token and save the changes, get the values from ParrotGPT > Settings > Business Messages > Synchronization.
- Enter back into the Business Communications Console (https://business-communications.cloud.google.com) and open your partner account.
- Click Service account from the left menu and create a new key, download the key and open it with a text editor such as Notepad, copy private_key, client_email, and paste the values in ParrotGPT > Settings > Business Messages > Synchronization.
- To test your agent visit https://business-communications.cloud.google.com/console, click your brand to enter your brand Overview area, under Agent information > Agent test URLs click on the button suitable for your mobile device and open the link from your mobile device.
- To create a live agent for a real location on Google Maps, open your partner account, create a new agent, add Google Maps locations from Left menu > Locations, complete all other information prompts and then verify and launch the agent from Left menu > Verify and Left menu > Launch.
More information #
- The values of chips, buttons and select rich messages must have a maximum of 25 characters, and the maximum 13 values are allowed.
- Avatar image must be a JPG image of 1024x1024px with a maximum size of 50KB.
- Get the Place ID of your locations from the Locations page of the Business Communications Console.
- The chatbot is supported. The human takeover feature is supported.
- The supported AI features include language detetction, spelling correction, multilingual via translation, Google search.