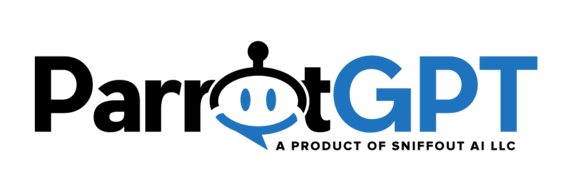Manage Users #
Manage users from the Users area in the left menu of the admin area.
Search users
You can search users by name, surname, email, and custom fields.
Delete users
You can delete a user by opening the User edit box and then clicking Delete user. To delete multiple users at once, select the users you want to delete from the Users table and then click the top right Delete icon.
- When a user is deleted, all of their conversations and messages are automatically deleted permanently.
- The conversation attachments will be deleted permanently. If AWS S3 is enabled, also the AWS S3 files will be deleted.
- If a user of a deleted user come back to the website, a new user is automatically created.
- Visitors are automatically deleted every 24 hours.
Additional user table columns
To display additional columns in the user table go to Settings > Admin > Users table additional columns and add the new columns. The value of each column is the slug of the user detail or extra user detail you want to display. The slug is lowercase and with spaces replaced by the char –. For example, the slug of the extra user detail “Date of birth” is “date-of-birth”.
User types
| Type | Description |
|---|---|
| user | A “user” is any user with an email. |
| lead | A “lead” is any user with no user details, who is automatically registered, and with at least one conversation. |
| visitor | A “visitor” is any user who has not started a conversation. Note: Visitors are automatically deleted every 24 hours. |
Manage Agents and Admins #
Manage, create, and delete agents and admins from the Users area.
- Configure agents’ privileges and permissions from Settings > Admin > Agent privileges.
- It can create a supervisor from Settings > Admin > Supervisor. The Supervisor is a special agent with specific privileges, it must be an administrator. You can add multiple supervisors by adding comma separated admin IDs.
- To create an agent or ad admin, go to the users area and click the button Add user on the top right.
- Only agents and admins can log in the ParrotGPT admin area.
- When you activate the ParrotGPT plugin on WordPress, an admin account is automatically created using the same username and password as the currently logged-in user.
Registration Form #
The registration form is a pre-chat form that requires the user to enter specific information before starting the chat.
- You can use the registration form as a pre-chat form by limiting the information requested to the user to only the user’s email address or the user name, for example.
- The log-in form is shown only if the registration password field is shown.
- The password field is always shown when the user system is set to “WordPress”.
- If Settings> Users > Allow Duplicate Emails is enabled and a user enters an already registered email, a new user is created and the email is removed from the old user. The new user will not have access to the old user’s messages and conversations. You can also automatically log in a user via URL parameters.
Information
Miscellaneous
- New users are automatically displayed in the user table in real time.
- To view online users enable Settings > Users > Register all visitors.
- To receive the online user notification you have to enable Settings > Miscellaneous > Pusher and Settings > Users > Register all visitors. The feature covers all user types, including visitors and leads. However, notifications are only sent upon a user’s initial visit to the website. Subsequent visits do not activate the notification.
- Agents and admins can set their status to online or offline from the bottom-left profile panel. If the option Settings > Notifications > Away mode is active, the offline status is activated automatically when the agent or admin has been inactive in the admin area for at least 10 minutes. Inactivity is defined as not performing any mouse clicks, movements, or key presses. The automatic offline status feature is not enabled on mobile devices. For this feature to work correctly, Pusher should be enabled.
Login verification URL
The login verification URL feature can be found under Settings > Users > Login verification URL in ParrotGPT. This feature allows ParrotGPT to authenticate an external login from an external source and automatically register and log in the user. The expected response from the URL should be a JSON object like below:{ “first_name”: “John”, “last_name”: “Doe”, “email”: “[email protected]”, “profile_image”: “https://parrotgpt.ai/user.svg”, “department”: null, “password”: “”, “details”: [ { “slug”: “location”, “name”: “Location”, “value”: “New York, United States” }, { “slug”: “country_code”, “name”: “Country code”, “value”: “America/New_York” } … ] }
The value first_name is required.